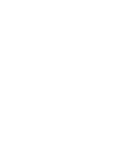- Home
- HTML
-
CSS
- Introduction of CSS
- CSS Syntax
- CSS Selectors
- How To Add CSS
- CSS Comments
- CSS Colors
- CSS Backgrounds
- CSS Borders
- CSS Margins
- CSS Text
- CSS Lists
- CSS Tables
- CSS Box Model
- CSS Dimension
- CSS Padding
- CSS Border
- CSS Margin
- CSS Outline
- CSS Cursors
- CSS Overflow
- CSS Units
- CSS Visual Formatting
- CSS Display
- CSS Visibility
- CSS Position
- CSS Layers
- CSS Float
- CSS Alignment
- CSS Pseudo-classes
- CSS Pseudo-elements
- CSS Media Types
- CSS Sprites
- CSS Opacity
- CSS Attribute Selectors
- CSS Validation
- CSS3 Border
- CSS3 Gradients
- CSS3 Text Overflow
-
JavaScript
- JS Introduction
- JS Getting Started
- JS Syntax
- JS Variables
- JS Generating Output
- JS Data Types
- JS Operators
- JS Events
- JS Strings
- JS Numbers
- JS If Else
- JS Switch Case
- JS Arrays
- JS Sorting Arrays
- JS Loops
- JS Functions
- JS Objects
- JS DOM Nodes
- JS DOM Selectors
- JS DOM Styling
- JS DOM Get Set Attributes
- JS DOM Manipulation
- JS DOM Navigation
- JS Window
- JS Screen
- JS Location
- JS History
- JS Navigator
- JS Dialog Boxes
- JS Timers
- JS Date and Time
- JS Math Operations
- JS Type Conversions
- JS Event Listeners
- JS Event Propagation
- JS Borrowing Methods
- JS Hoisting Behavior
- JS Closures
- JS Strict Mode
- JS JSON Parsing
- JS Error Handling
- JS Regular Expressions
- JS Form Validation
- JS Cookies
- JS AJAX Requests
- JS ES6 Features
-
jQuery
- jQuery Introduction
- jQuery Syntax
- jQuery Selectors
- jQuery Events
- jQuery Show/Hide
- jQuery Fade
- jQuery Slide
- jQuery Animation
- jQuery Stop
- jQuery Chaining
- jQuery Callback
- jQuery Get/Set
- jQuery Insert
- jQuery Remove
- jQuery CSS Classes
- jQuery Style Properties
- jQuery Dimensions
- jQuery Traversing
- jQuery Ancestors
- jQuery Descendants
- jQuery Siblings
- jQuery Filtering
- jQuery Ajax
- jQuery Load
- jQuery Get/Post
- jQuery No-Conflict
-
PHP
- PHP Introduction
- PHP Install
- PHP Syntax
- PHP Comments
- PHP Variables
- PHP Echo / Print
- PHP Data Types
- PHP Strings
- PHP Constants
- PHP Operators
- PHP If...Else...Elseif
- PHP Switch
- PHP Loops
- PHP Functions
- PHP Arrays
- PHP Superglobals
- PHP Date and Time
- PHP Include
- PHP File Handling
- PHP File Upload
- PHP Cookies
- PHP Sessions
- PHP Filters
- PHP Callback Functions
- PHP JSON
- PHP Exceptions
- PHP What is OOP
- PHP Classes/Objects
- PHP Constructor
- PHP Destructor
- PHP Access Modifiers
- PHP Inheritance
- PHP Abstract Classes
- PHP Interfaces
- PHP Traits
- PHP Static Methods
- PHP Namespaces
-
SQL
- Introduction to SQL
- SQL Create Command
- SQL ALTER Command
- SQL Truncate Drop Rename
- INSERT SQL command
- UPDATE SQL command
- DELETE SQL command
- SQL COMMIT command
- SQL ROLLBACK command
- SQL GRANT and REVOKE Command
- SQL WHERE clause
- SQL LIKE clause
- SQL ORDER BY Clause
- SQL Group By Clause
- SQL HAVING Clause
- SQL DISTINCT keyword
- SQL AND OR operator
- SQL Constraints
- SQL Functions
- SQL JOIN
-
Python
- Getting started with Python
- Introduction to IDLE
- Python 2.x vs. Python 3.x
- Syntax Rules and First Program
- Numbers and Math Functions
- Python Operators
- Python Variables
- Python Modules and Functions
- Python Input and Output
- Data Types in Python
- String in Python
- String Functions in python
- Lists in Python
- Utilizing List Elements by Iterating
- Deleting List Elements & other Functions
- Dictionaries in Python
- Functions for Dictionary
- Tuples in Python
- Relational and Logical Operators
- Conditional Statements in Python
- Looping in Python
- Define Functions in Python
- Python-Introduction to OOP
- Object Oriented Programming in Python
- Classes in Python
- The concept of Constructor
- Destructors - Destroying the Object in Python
- Inheritance in Python
- Access Modifers in Python
- Types of Inheritance
- Method Overriding in Python
- Polymorphism
- static Keyword
- Operator Overloading Python
- Introduction to Error Handling
- Exception Handling: try and except
- Exeption Handling: finally
- Exception Handling: raise
- File Handling
- Reading and Writing File
- Introduction to Multithreading
- Threading Module in Python
- Thread Object
- Lock Object
- RLock Object
- Event Object
- Timer Object
- Condition Object
- Barrier Object
- __name__ Variable in Python
- Iterable and Iterator
- yield Keyword
- Python Generators
- Python Closures
- Python Decorators
- @property Decorator in Python
- Assert Statement
- Garbage Collection
- Shallow and Deep Copy
- Introduction to Logging
- Configure Log LEVEL, Format etc
- Python Logging in a file
- Python Logging Variable Data
- Python Logging Classes and Functions
- Python MySQL Introduction
- Create Database - Python MySQL
- Create Table - Python MySQL
- Insert Data in Table
- Select Data from Table
- Update data in Table
- Delete data from Table
- Drop Table from Database
- WHERE clause - Python MySQL
- Order By clause - Python MySQL
- Limit clause - Python MySQL
- Table Joins - Python MySQL
-
MongoDB
- MongoDB Introduction
- Overview of MongoDB
- MongoDB vs SQL Databases
- Advantages of MongoDB
- When to go for MongoDB
- Data Modelling in MongoDB
- Is MongoDB really Schemaless?
- Installing MongoDB on Windows and Linux
- Datatypes in MongoDB
- Create and Drop Database in MongoDB
- MongoDB: Creating a Collection
- CRUD Operations in MongoDB
- Data Relationships in MongoDB
- Indexing in MongoDB
- Sorting in MongoDB
- Aggregation in MongoDB
- Data Backup and Restoration in MongoDB
- Sharding in MongoDB
- Java Integration with MongoDB
-
Elixir
- Elixir Overview
- Elixir Environment
- Elixir Basic Syntax
- Elixir Data Types
- Elixir Variables
- Elixir Operators
- Elixir Pattern Matching
- Elixir Decision Making
- Elixir Strings
- Elixir Char Lists
- Elixir Lists and Tuples
- Elixir Keyword Lists
- Elixir Maps
- Elixir Modules
- Elixir Aliases
- Elixir Functions
- Elixir Recursion
- Elixir Loops
- Elixir Enumerables
- Elixir Streams
- Elixir Structs
- Elixir Protocols
- Elixir File I/O
- Elixir Processes
- Elixir Sigils
- Elixir Comprehensions
- Elixir Typespecs
- Elixir Behaviours
- Elixir Errors Handling
- Elixir Macros
- Elixir Libraries
-
TypeScript
- TypeScript Overview
- Install TypeScript
- First TypeScript Program
- Type Annotation
- TypeScript Variable
- TypeScript Data Type Number
- TypeScript Data Type String
- TypeScript Data Type Boolean
- TypeScript Arrays
- TypeScript Tuples
- TypeScript Enum
- TypeScript Union
- TypeScript Any Data Type
- TypeScript Void Data Type
- TypeScript Never Data Type
Installing MongoDB on Windows and Linux
Welcome to a tutorial on MongoDB. Here, we will take you through how you will set up and install MongoDB on your local machines, as well as other related tools on Windows operating systems and Linux operating systems.
Installing MongoDB on Windows
Let’s start with installing MongoDB on a Windows machine. It is quite easy to install MongoDB, just follow the steps below.
Step 1: Download MongoDB executable .msi file from the site MongoDB Download Centre. Then, select the latest version for Windows. The Windows Server 2008 R2 is the version for Windows 7, 8, or 10 users.

Step 2: Double-click the downloaded .msi file to start the installation. Then select the option Custom during the installation process, to specify a custom location where you wish to install MongoDB. However, by default, it is installed in the C:mongodb directory.
Step 3: Now, once the installation is successful, the below directory structure is created. Just as shown below, we have installed our MongoDB in D:javamongodb

Step 4: Next, navigate to the bin directory of MongoDB to understand the components used in MongoDB. The table below shows some important components and files to run.
| Component | .exe File |
| Server | mongod.exe |
| Router | mongos.exe |
| Client | mongo.exe |
Step 5: Know what is necessary to set up the MongoDB environment. Although, MongoDB stores all its data under the folder datadb. Thus, it is advisable to create this directory under the folder where MongoDB is installed. Now, we will create a folder named data and one more folder named db inside the data folder. This is shown below.

Step 6: Create a log folder to log the MongoDB data transactions. Now, under the log folder, create a log file FILE_NAME.log.
Step 7: To verify if the installation is successful or not, open the command prompt and navigate to the bin directory of the MongoDB installed folder.
Step 8: Now, execute the command mongod.exe --dbpath "DATA_DIRECTORY_PATH" to configure the data path and start the MongoDB server. Then, replace the DATA_DIRECTORY_PATH with the path of the data directory present inside the MongoDB installed folder. Now, on running this command, the below log will be displayed saying that the MongoDB configuration is successful and the server is up and running fine.

Step 9: Open another command prompt window and navigate to the bin directory of MongoDB again, then start the MongoDB client in order to use the database system. Then run the command mongo in Command Prompt and it will get connected to the MongoDB where the default database is tested.

Step 10: Finally, we have installed MongoDB on the windows environment successfully, and we are good to start with MongoDB.